

- #DIGITAL PAINTING BRUSHES KRITA HOW TO#
- #DIGITAL PAINTING BRUSHES KRITA SOFTWARE#
- #DIGITAL PAINTING BRUSHES KRITA FREE#
- #DIGITAL PAINTING BRUSHES KRITA WINDOWS#
The other 3 icons are "Fill area with gradient", "Fill area with background color" and "Reset area to white". If you happen to have painted over the icon or accidently cleared the whole window you can recall the icon assigned to this brush by pressing one of the icons below the testing area - called "Fill preset area with current icon". You can use it to create your own or use the existing icon. The top part of that window is reserved for an icon that will later represent your brush and help you find it amongst other brushes. As you change the settings of the new brush you can check the effects of what you're doing on the right hand side. To do it you need to change the default name to one of your choosing and click "Overwrite Preset". Usually its better save under a new name first before making any changes to settings, just to avoid any confusion. The easiest way to create a new brush is to save a default brush under a new name and then play around with the settings. The one on the left would make the pen very pressure sensitive while the one on the right would create an opposite effect. In the printscreen you can see the same curve shaped in two different ways. When the opacity is set to pressure you can decide how sensitive your pen will be. Each of those settings can be further controlled by a curve. Most commonly, opacity depends on pressure but you may want to set it for example to "Fuzzy Stroke" or "Fuzzy Dab" to achieve some interesting effects. Here you can choose the default maximum value, whether you want the setting enabled at all and what the opacity is going to depend on. Each group consists of different settings but most of them, except perhaps for "Brush Tip", "Blending Mode" and "Pattern" operate in a similar way. The settings are grouped into "General" 'Source" and "Texture". If you click on each one of them you will see that brushes on the top change and the settings on the left do the same.įor example: the most commonly used brushes are probably pixel brushes. Each of the brush engines has its own particular settings that can be adjusted. This may feel like a lot at first but the idea is pretty simple. This will open a window with many options and settings. To edit the advanced Brush Settings you need to click on the Edit Brush Settings icon in the top toolbar while the brush tool is selected.
#DIGITAL PAINTING BRUSHES KRITA WINDOWS#
If you like to work with windows that can be visible simultaneously or dragged and scaled separately you need to go to Settings>Configure Krita>General>Window and from the Multiple Document Mode drop-down menu choose Subindows and accept changes.Įvery predefined brush can be edited in many ways because there are multiple settings that control how they behave. You can only toggle between them by clicking on tabs that are visible at the top of the screen or by pressing ctrl+tab. This means only one file can be visible on screen while the other one is hidden. If you try to open more than one you will see that the default setting for multiple windows is set to "tabs". TabsĪs in many graphic programs in Krita you can work with multiple files simultaneously.
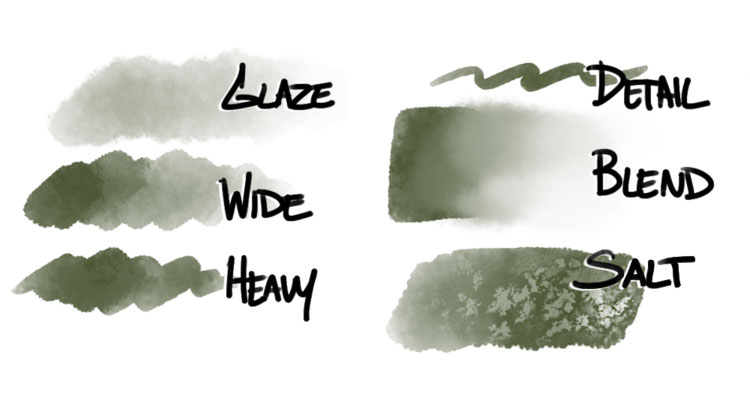
#DIGITAL PAINTING BRUSHES KRITA HOW TO#
In this tutorial I will get you familiar with some of the advanced settings, show you how to create new brushes, and how to use the masks and filters that come with Krita. Talk about quality.Īll of these brushes are used in Aaron’s work so you can get a taste of how they’d look just by skimming his art.Welcome to the second of three tutorials focusing on the Krita basics. These brushes still attract a lot of attention with comments as recent as this week, even though the pack was published years ago. To start off here’s a really unique pack from AaronGriffinArt devoted to Photoshop work. Doesn’t matter if you’re looking to create pencil marks in your digital work, or paint some extra textures into your concept pieces-there is a brush set in here for every purpose under the sun. Some are free, some cost a small fee, but there’s a tremendous amount of PS brushes online tailor-made for artists.Īnd I’ll curate all the best options right here for you to peruse. More practice helps but sometimes you might want to try some new brushes too.ĭigital artists across the world release their brush sets online.
#DIGITAL PAINTING BRUSHES KRITA FREE#
It comes with many pre-packaged brushes and there’s plenty of tutorials online to help anyone learn.īut even with a mountain of free tutorials and guidance on painting in Photoshop, you may still feel a bit off.
#DIGITAL PAINTING BRUSHES KRITA SOFTWARE#
That means if you buy something we get a small commission at no extra cost to you( learn more)Īdobe Photoshop is by far the most popular software for painting.
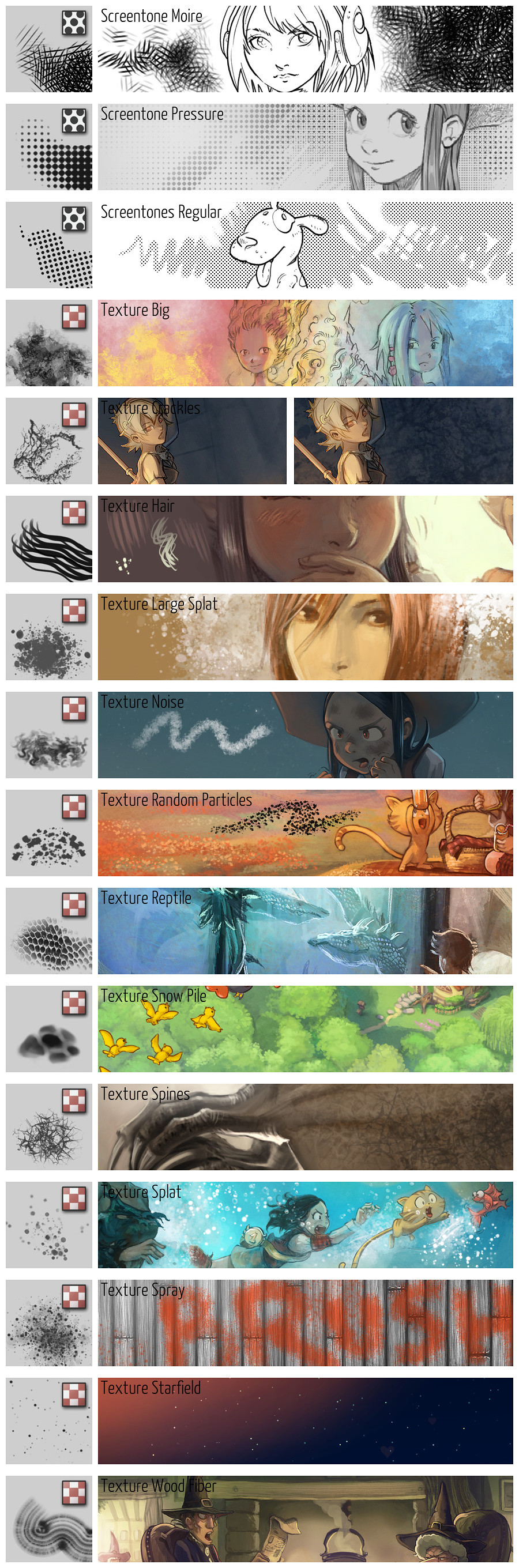
Resources Digital Painting Disclosure: This post may contain affiliate links.


 0 kommentar(er)
0 kommentar(er)
